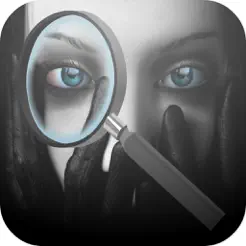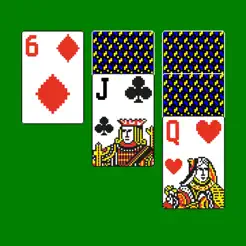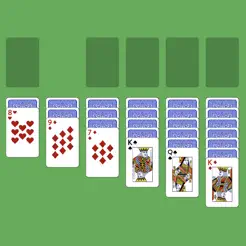steam转移动硬盘
提问者:画地为牢qy | 浏览 次 | 提问时间:2023-12-30 | 回答数量:2
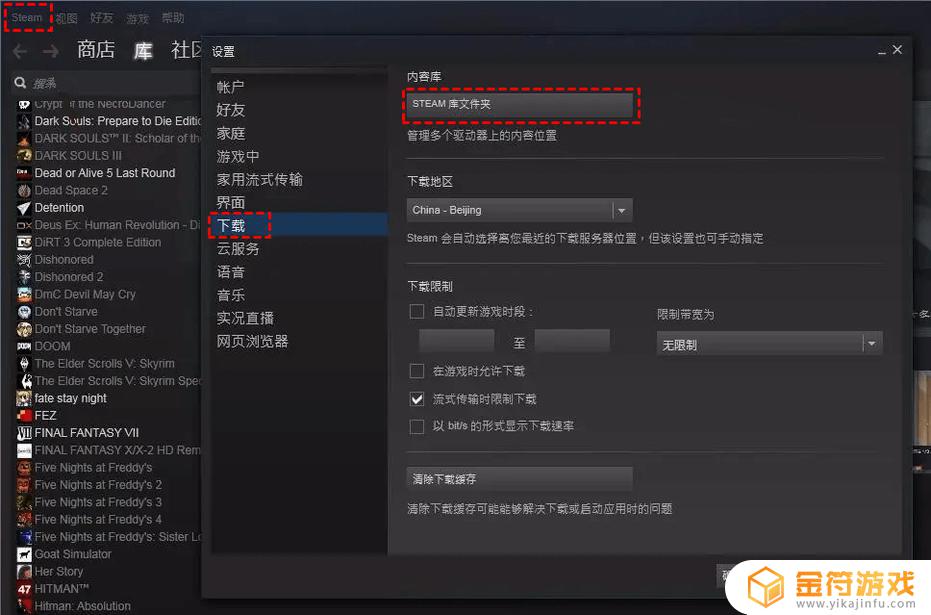 steam转移动硬盘,已有2个人回答该问题。
steam转移动硬盘,已有2个人回答该问题。
已有2条答案
包心芥菜
回答数:73 | 被采纳数:37
2023-12-30 06:39:17
✔ 方法1:使用Steam存储空间管理器移动游戏2021年下半年,Steam新增了一个名为存储空间管理器的新功能,可以让你查看本地磁盘上的各游戏以及它们占用了多少存储空间,从而更易于管理。它还允许您将单个或多个游戏快速移动到任何其他位置,这比传统的“移动安装文件夹”功能更容易。如果您想将Steam游戏转移到固态硬盘,请按照以下步骤操作。运行Steam,点击左上角的“Steam”按钮,然后在下拉菜单中选择“设置”。切换到左侧面板中的“下载”,然后点击“STEAM库文件夹”。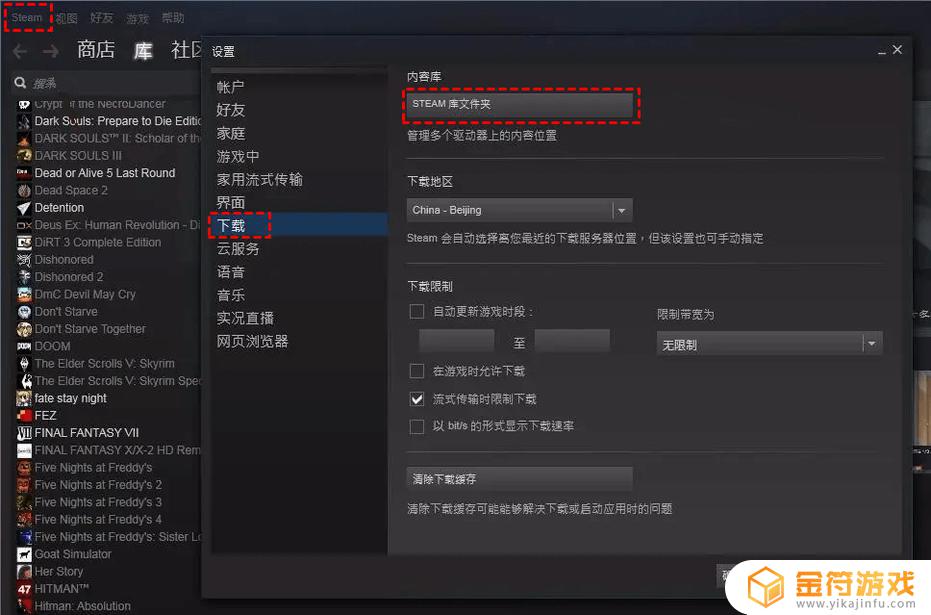 在存储空间管理器窗口中,找到顶部磁盘区域并点击它旁边的“+”图标。在新视口中,点击下拉箭头选择另一个位置,然后点击“添加”按钮。
在存储空间管理器窗口中,找到顶部磁盘区域并点击它旁边的“+”图标。在新视口中,点击下拉箭头选择另一个位置,然后点击“添加”按钮。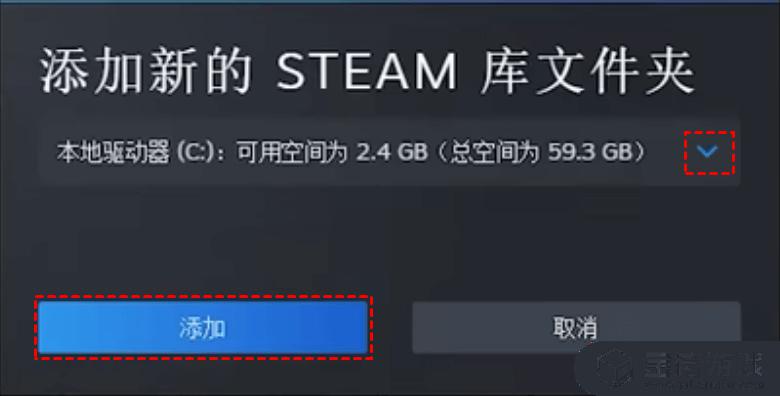 选择新的SSD并点击“创建文件夹按钮”,为创建的文件夹设置名称并点击“确定”按钮,然后点击“选择”按钮。✍注意:您可以从文件资源管理器中导航到此路径以确认文件夹已成功创建。返回空间管理器并确认磁盘区域具有先前选择的磁盘。在下面的游戏列表中,找到并勾选您要移动的游戏,然后点击“移动”按钮。✍注意:如果您要移动的游戏不止一款,可以勾选多个。在移动内容窗口中,您可以看到目标光盘已自动切换到之前选择的光盘,只需点击“移动”按钮即可。✔ 方法2:使用Steam Library Manager移动Steam Library Manager是一款帮助您管理Steam库的工具,它列出了您计算机上的所有库以及其中的游戏,您可以使用此应用程序将单个或多个Steam游戏移动到任何位置。这也意味着您可以将Steam游戏转移到固态硬盘,请按照以下步骤操作。请注意,您应该在使用Steam库管理器之前关闭Steam。下载并安装“Steam Library Manager”,然后运行该应用程序。在左上角点击“select选择”按钮并选择一个新的SSD,然后将“library type库类型”切换为“Steam”,然后点击“Create Library创建库”按钮。
选择新的SSD并点击“创建文件夹按钮”,为创建的文件夹设置名称并点击“确定”按钮,然后点击“选择”按钮。✍注意:您可以从文件资源管理器中导航到此路径以确认文件夹已成功创建。返回空间管理器并确认磁盘区域具有先前选择的磁盘。在下面的游戏列表中,找到并勾选您要移动的游戏,然后点击“移动”按钮。✍注意:如果您要移动的游戏不止一款,可以勾选多个。在移动内容窗口中,您可以看到目标光盘已自动切换到之前选择的光盘,只需点击“移动”按钮即可。✔ 方法2:使用Steam Library Manager移动Steam Library Manager是一款帮助您管理Steam库的工具,它列出了您计算机上的所有库以及其中的游戏,您可以使用此应用程序将单个或多个Steam游戏移动到任何位置。这也意味着您可以将Steam游戏转移到固态硬盘,请按照以下步骤操作。请注意,您应该在使用Steam库管理器之前关闭Steam。下载并安装“Steam Library Manager”,然后运行该应用程序。在左上角点击“select选择”按钮并选择一个新的SSD,然后将“library type库类型”切换为“Steam”,然后点击“Create Library创建库”按钮。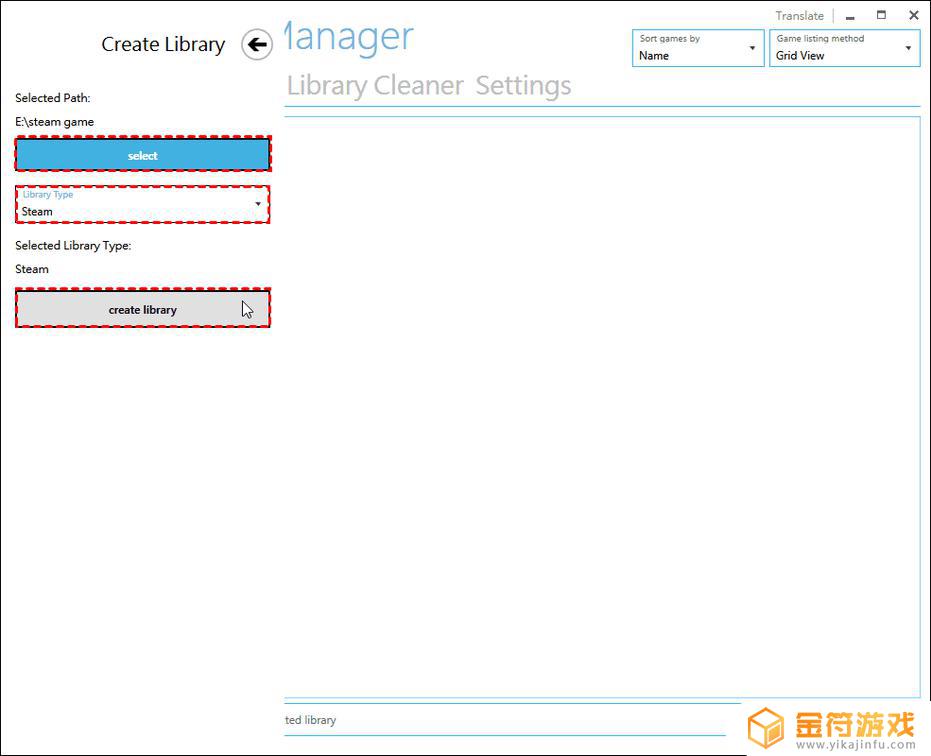 返回Steam Library Manager主界面,在左侧面板中选择原来的Steam路径,在右侧面板中找到您要移动的游戏,并将其拖到新创建的库中。注意:如果您要移动多个游戏,请分别拖动它们。
返回Steam Library Manager主界面,在左侧面板中选择原来的Steam路径,在右侧面板中找到您要移动的游戏,并将其拖到新创建的库中。注意:如果您要移动多个游戏,请分别拖动它们。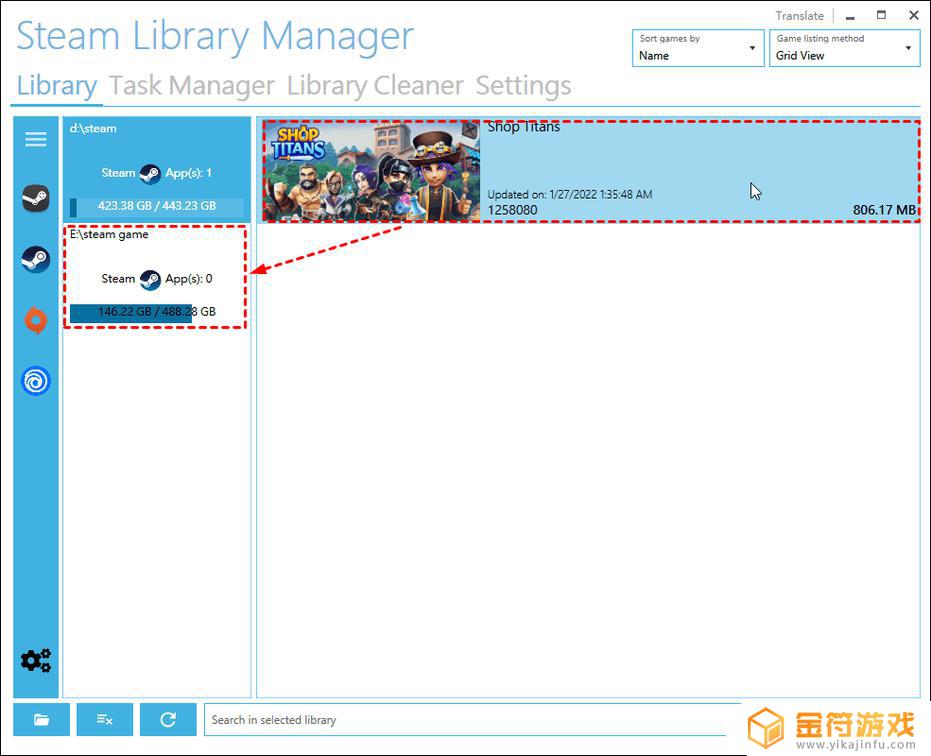 切换到顶部的“Task Manager任务管理器”选项卡,验证源位置对于目标位置是否正确,然后点击“Start开始”按钮。
切换到顶部的“Task Manager任务管理器”选项卡,验证源位置对于目标位置是否正确,然后点击“Start开始”按钮。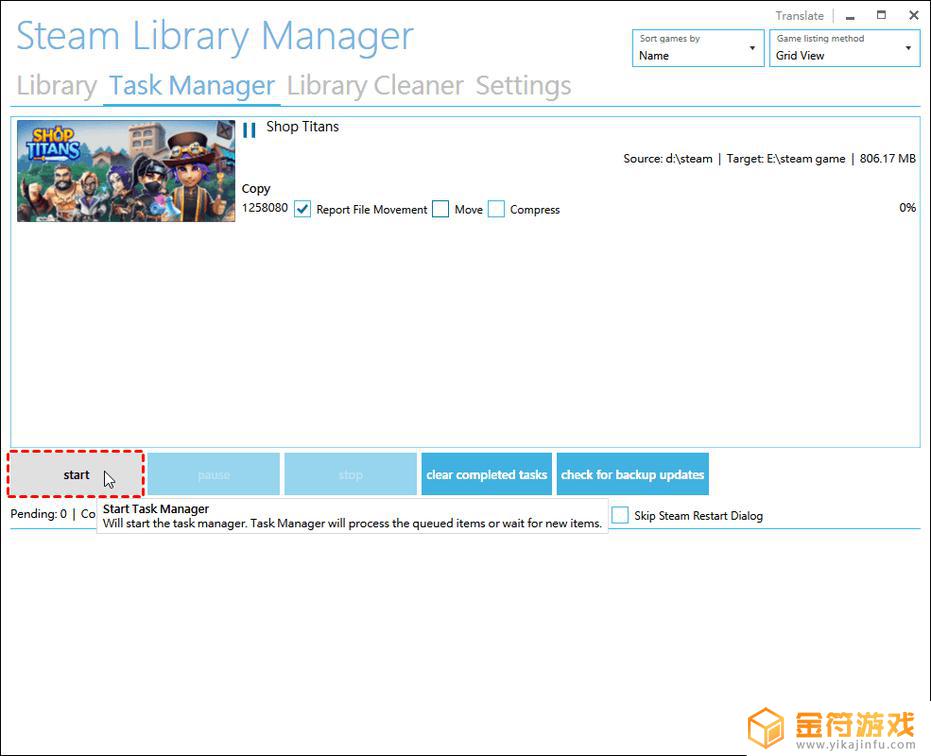 在游戏移动过程中,您可以查看生成的日志以确认是否有问题。✔ 方法3:直接移动整个Steam文件夹Windows具有内置的复制和粘贴功能,可帮助您移动整个Steam文件夹,这意味着您可以将Steam游戏转移到固态硬盘。您需要在开始之前关闭Steam,以下是执行此操作的详细步骤。使用“Windows+S”打开搜索框,输入“Steam”,然后比较找到相应的应用程序,右键单击它并选择“打开文件位置”。如果你默认安装在本地C盘,路径应该是本地盘“C:\Program Files (x86)\Steam”。返回上一级,右键单击选择Steam文件夹,然后从展开的菜单中选择“复制”。导航到新的SSD并创建一个新文件夹,右键单击空白区域,然后选择“粘贴”。您可以重命名旧文件夹并将其保存在源目录中作为备份,也可以选择将其删除。然后从新路径运行Steam.exe并创建一个新的快捷方式。✔ 方法4:使用专业克隆软件将Steam游戏转移到固态硬盘Steam存储空间管理器和Steam Library Manager太繁琐,后者甚至需要额外下载,对初学者不太友好;而Windows 10或Windows 11的复制和粘贴速度很慢,一旦您需要迁移更多游戏,则需要您花费大量的时间和精力,并且可能无法使用。那么有没有简单快捷的方法将Steam游戏转移到固态硬盘?在这里我们推荐您使用傲梅轻松备份用于磁盘克隆,可以快速将源磁盘(包括所有Steam游戏)的所有内容克隆到目标磁盘,节省大量时间和精力。傲梅轻松备份为您提供免费专业的磁盘克隆服务,您只点击几下即可将文件、文件夹和Steam游戏等应用程序从源盘快速克隆到目标盘,如果源盘上有系统文件磁盘,您也可以将系统克隆(VIP功能)到目标磁盘来提高电脑运行性能。接下来我们以系统盘为源盘(Steam默认安装位置)为大家详细介绍磁盘克隆步骤。但在此之前,您需要做好以下准备工作。傲梅轻松备份默认使用智能克隆,因此需要检查克隆的目标磁盘和源磁盘的存储空间,确保目标磁盘大于或等于源磁盘的已用空间,否则克隆可能会失败。执行磁盘克隆时,目标磁盘上的现有分区将被覆盖或删除。因此,如果目标磁盘上有重要数据,需要提前执行备份:文件备份、分区备份、磁盘备份都可以。然后到下载中心或点击按钮获取傲梅轻松备份,将其安装到你的电脑上。步骤1.打开傲梅轻松备份,点击“克隆”>“磁盘克隆”。
在游戏移动过程中,您可以查看生成的日志以确认是否有问题。✔ 方法3:直接移动整个Steam文件夹Windows具有内置的复制和粘贴功能,可帮助您移动整个Steam文件夹,这意味着您可以将Steam游戏转移到固态硬盘。您需要在开始之前关闭Steam,以下是执行此操作的详细步骤。使用“Windows+S”打开搜索框,输入“Steam”,然后比较找到相应的应用程序,右键单击它并选择“打开文件位置”。如果你默认安装在本地C盘,路径应该是本地盘“C:\Program Files (x86)\Steam”。返回上一级,右键单击选择Steam文件夹,然后从展开的菜单中选择“复制”。导航到新的SSD并创建一个新文件夹,右键单击空白区域,然后选择“粘贴”。您可以重命名旧文件夹并将其保存在源目录中作为备份,也可以选择将其删除。然后从新路径运行Steam.exe并创建一个新的快捷方式。✔ 方法4:使用专业克隆软件将Steam游戏转移到固态硬盘Steam存储空间管理器和Steam Library Manager太繁琐,后者甚至需要额外下载,对初学者不太友好;而Windows 10或Windows 11的复制和粘贴速度很慢,一旦您需要迁移更多游戏,则需要您花费大量的时间和精力,并且可能无法使用。那么有没有简单快捷的方法将Steam游戏转移到固态硬盘?在这里我们推荐您使用傲梅轻松备份用于磁盘克隆,可以快速将源磁盘(包括所有Steam游戏)的所有内容克隆到目标磁盘,节省大量时间和精力。傲梅轻松备份为您提供免费专业的磁盘克隆服务,您只点击几下即可将文件、文件夹和Steam游戏等应用程序从源盘快速克隆到目标盘,如果源盘上有系统文件磁盘,您也可以将系统克隆(VIP功能)到目标磁盘来提高电脑运行性能。接下来我们以系统盘为源盘(Steam默认安装位置)为大家详细介绍磁盘克隆步骤。但在此之前,您需要做好以下准备工作。傲梅轻松备份默认使用智能克隆,因此需要检查克隆的目标磁盘和源磁盘的存储空间,确保目标磁盘大于或等于源磁盘的已用空间,否则克隆可能会失败。执行磁盘克隆时,目标磁盘上的现有分区将被覆盖或删除。因此,如果目标磁盘上有重要数据,需要提前执行备份:文件备份、分区备份、磁盘备份都可以。然后到下载中心或点击按钮获取傲梅轻松备份,将其安装到你的电脑上。步骤1.打开傲梅轻松备份,点击“克隆”>“磁盘克隆”。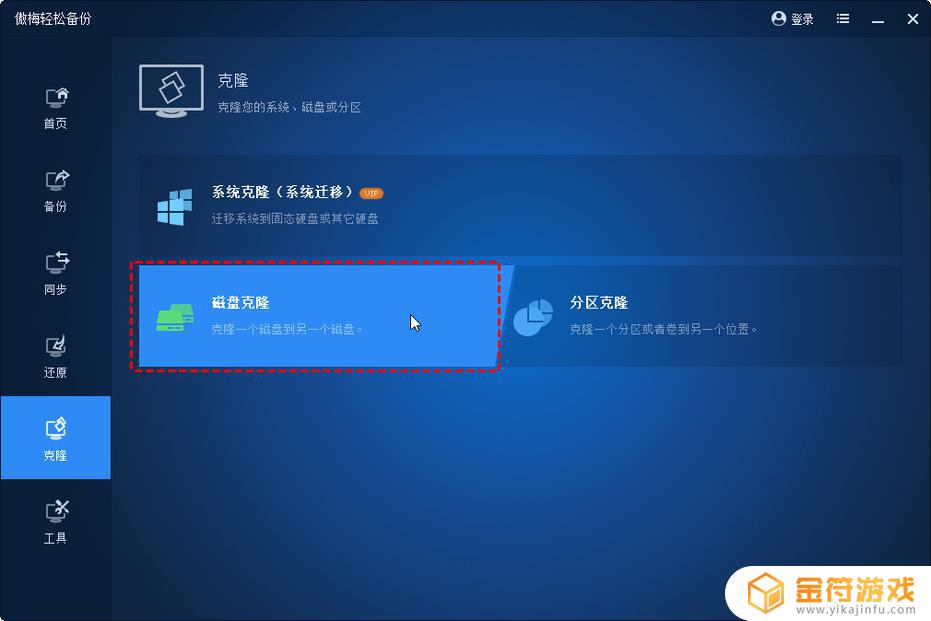 提示:磁盘克隆支持多种克隆类型。包括将MBR磁盘克隆到MBR(系统盘)、将GPT克隆到GPT、MBR克隆到GPT、或GPT迁移到MBR。步骤2.选择存储Steam游戏的磁盘作为源磁盘,然后点击“下一步”。
提示:磁盘克隆支持多种克隆类型。包括将MBR磁盘克隆到MBR(系统盘)、将GPT克隆到GPT、MBR克隆到GPT、或GPT迁移到MBR。步骤2.选择存储Steam游戏的磁盘作为源磁盘,然后点击“下一步”。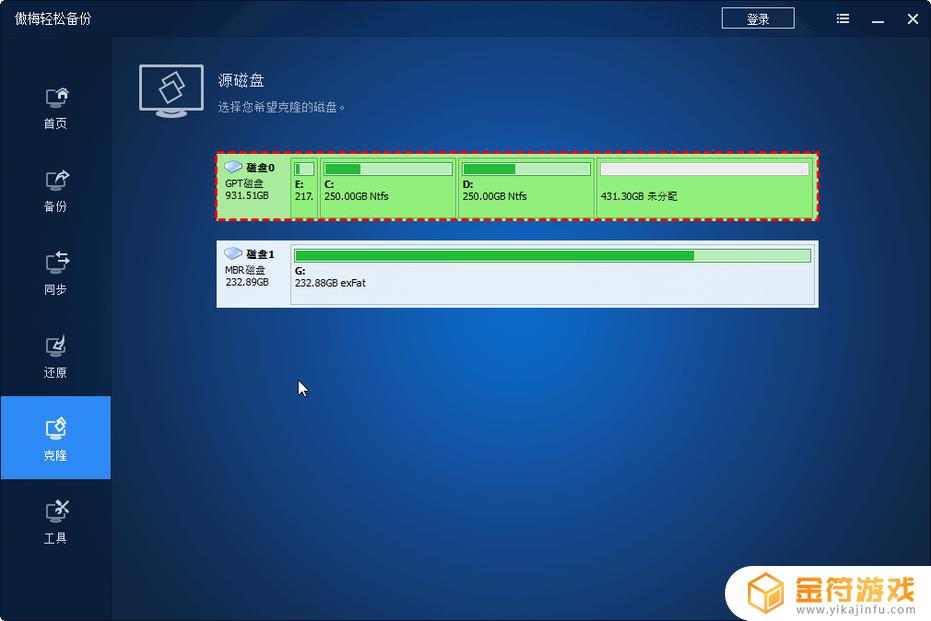 步骤3.在目标磁盘窗口中,选择新的SSD作为目标磁盘,然后单击“下一步”。
步骤3.在目标磁盘窗口中,选择新的SSD作为目标磁盘,然后单击“下一步”。 步骤4.勾选“SSD对齐”复选框以加快目标SSD的读写速度。确认您的操作并单击“开始克隆”。
步骤4.勾选“SSD对齐”复选框以加快目标SSD的读写速度。确认您的操作并单击“开始克隆”。 提示:•编辑分区:使用此功能您可以在克隆的时候调整分区大小。•按扇区到扇区克隆:它将克隆每一个扇区,无论它们是否被使用。它可用于克隆到相同或更大大小的磁盘。这样你就可以轻松的将磁盘克隆到更大的磁盘。除了磁盘克隆,您还可以使用傲梅备份软件获得更多功能。如果您想将大量文件或大量文件传输到另一个位置,您可以使用“文件同步”功能,与Windows复制和粘贴相比,更省时。但是,不建议使用此方法移动Steam游戏,因为这可能会导致转移过来的Steam游戏无法打开。如果您的Steam游戏存储在系统盘(例如本地C盘)上,那么您可以使用“系统克隆”功能,这将比磁盘克隆更省时,因为它只会克隆C盘和系统引导文件。如果您担心丢失或损坏Steam游戏或磁盘上的其他数据,您可以使用“磁盘备份”将源磁盘上的内容(包括Steam游戏)备份到任何所需位置的功能,以增强数据安全性。如果源磁盘上的分区专用于Steam游戏,没有其它分区,那么您也可以使用“分区克隆”功能,这将比克隆整个磁盘更省时。
提示:•编辑分区:使用此功能您可以在克隆的时候调整分区大小。•按扇区到扇区克隆:它将克隆每一个扇区,无论它们是否被使用。它可用于克隆到相同或更大大小的磁盘。这样你就可以轻松的将磁盘克隆到更大的磁盘。除了磁盘克隆,您还可以使用傲梅备份软件获得更多功能。如果您想将大量文件或大量文件传输到另一个位置,您可以使用“文件同步”功能,与Windows复制和粘贴相比,更省时。但是,不建议使用此方法移动Steam游戏,因为这可能会导致转移过来的Steam游戏无法打开。如果您的Steam游戏存储在系统盘(例如本地C盘)上,那么您可以使用“系统克隆”功能,这将比磁盘克隆更省时,因为它只会克隆C盘和系统引导文件。如果您担心丢失或损坏Steam游戏或磁盘上的其他数据,您可以使用“磁盘备份”将源磁盘上的内容(包括Steam游戏)备份到任何所需位置的功能,以增强数据安全性。如果源磁盘上的分区专用于Steam游戏,没有其它分区,那么您也可以使用“分区克隆”功能,这将比克隆整个磁盘更省时。
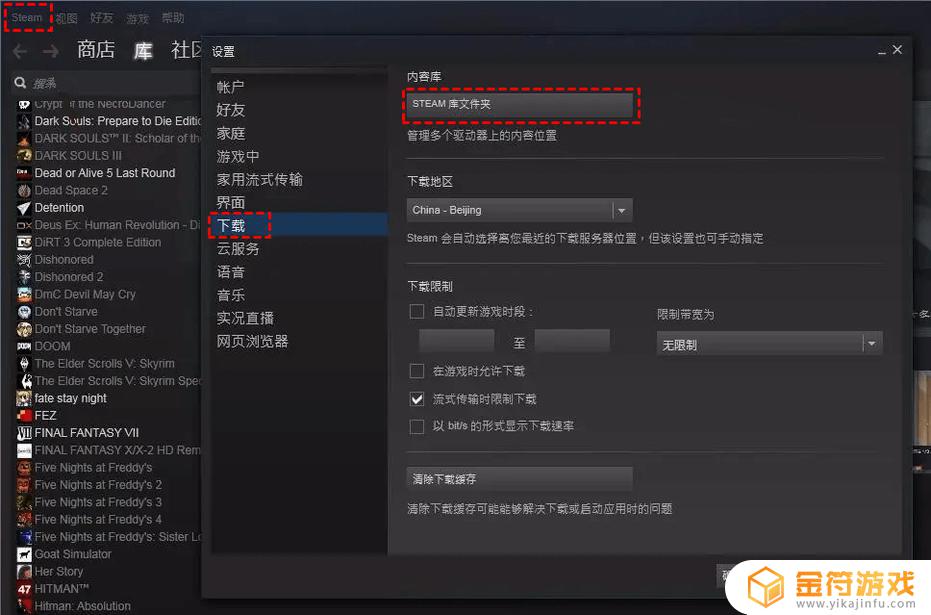 在存储空间管理器窗口中,找到顶部磁盘区域并点击它旁边的“+”图标。在新视口中,点击下拉箭头选择另一个位置,然后点击“添加”按钮。
在存储空间管理器窗口中,找到顶部磁盘区域并点击它旁边的“+”图标。在新视口中,点击下拉箭头选择另一个位置,然后点击“添加”按钮。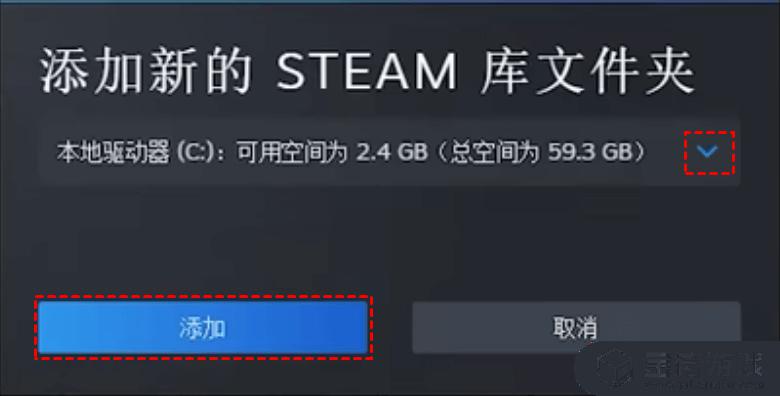 选择新的SSD并点击“创建文件夹按钮”,为创建的文件夹设置名称并点击“确定”按钮,然后点击“选择”按钮。✍注意:您可以从文件资源管理器中导航到此路径以确认文件夹已成功创建。返回空间管理器并确认磁盘区域具有先前选择的磁盘。在下面的游戏列表中,找到并勾选您要移动的游戏,然后点击“移动”按钮。✍注意:如果您要移动的游戏不止一款,可以勾选多个。在移动内容窗口中,您可以看到目标光盘已自动切换到之前选择的光盘,只需点击“移动”按钮即可。✔ 方法2:使用Steam Library Manager移动Steam Library Manager是一款帮助您管理Steam库的工具,它列出了您计算机上的所有库以及其中的游戏,您可以使用此应用程序将单个或多个Steam游戏移动到任何位置。这也意味着您可以将Steam游戏转移到固态硬盘,请按照以下步骤操作。请注意,您应该在使用Steam库管理器之前关闭Steam。下载并安装“Steam Library Manager”,然后运行该应用程序。在左上角点击“select选择”按钮并选择一个新的SSD,然后将“library type库类型”切换为“Steam”,然后点击“Create Library创建库”按钮。
选择新的SSD并点击“创建文件夹按钮”,为创建的文件夹设置名称并点击“确定”按钮,然后点击“选择”按钮。✍注意:您可以从文件资源管理器中导航到此路径以确认文件夹已成功创建。返回空间管理器并确认磁盘区域具有先前选择的磁盘。在下面的游戏列表中,找到并勾选您要移动的游戏,然后点击“移动”按钮。✍注意:如果您要移动的游戏不止一款,可以勾选多个。在移动内容窗口中,您可以看到目标光盘已自动切换到之前选择的光盘,只需点击“移动”按钮即可。✔ 方法2:使用Steam Library Manager移动Steam Library Manager是一款帮助您管理Steam库的工具,它列出了您计算机上的所有库以及其中的游戏,您可以使用此应用程序将单个或多个Steam游戏移动到任何位置。这也意味着您可以将Steam游戏转移到固态硬盘,请按照以下步骤操作。请注意,您应该在使用Steam库管理器之前关闭Steam。下载并安装“Steam Library Manager”,然后运行该应用程序。在左上角点击“select选择”按钮并选择一个新的SSD,然后将“library type库类型”切换为“Steam”,然后点击“Create Library创建库”按钮。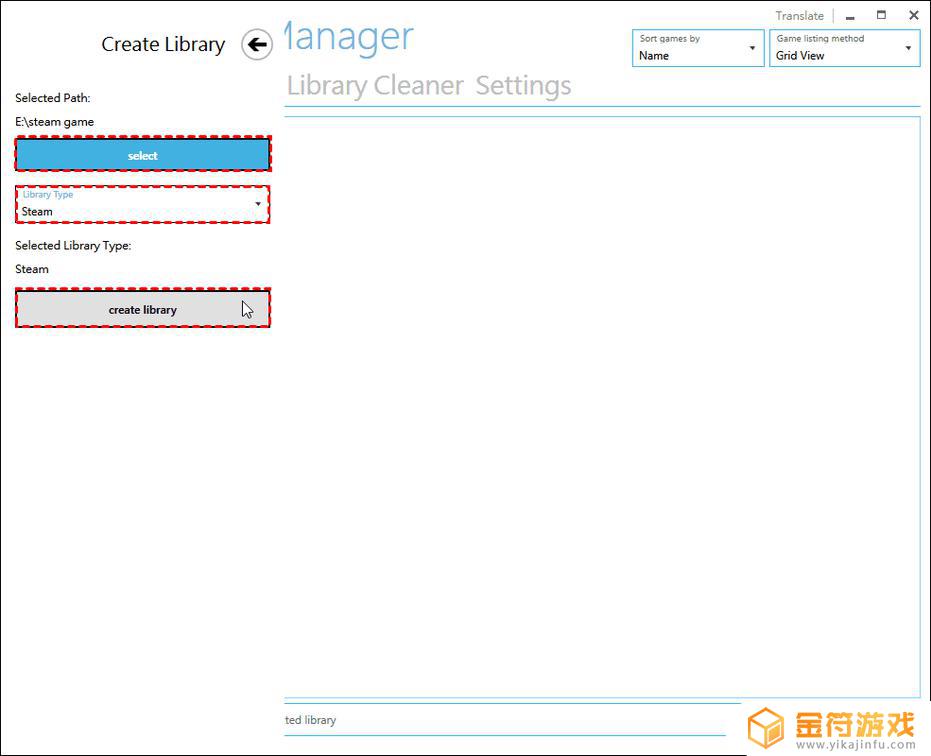 返回Steam Library Manager主界面,在左侧面板中选择原来的Steam路径,在右侧面板中找到您要移动的游戏,并将其拖到新创建的库中。注意:如果您要移动多个游戏,请分别拖动它们。
返回Steam Library Manager主界面,在左侧面板中选择原来的Steam路径,在右侧面板中找到您要移动的游戏,并将其拖到新创建的库中。注意:如果您要移动多个游戏,请分别拖动它们。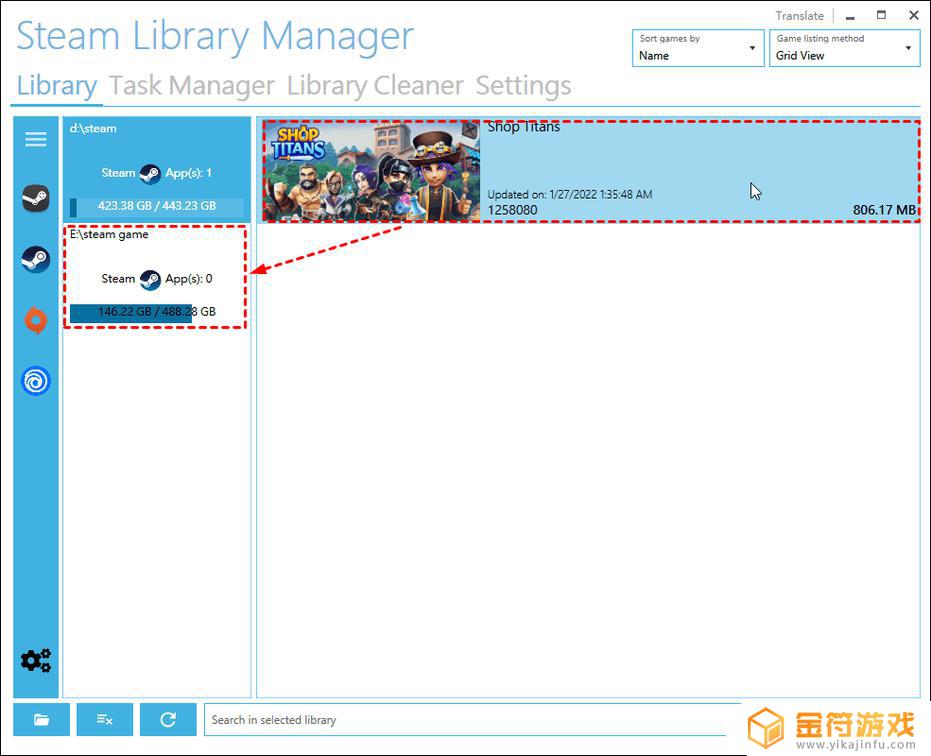 切换到顶部的“Task Manager任务管理器”选项卡,验证源位置对于目标位置是否正确,然后点击“Start开始”按钮。
切换到顶部的“Task Manager任务管理器”选项卡,验证源位置对于目标位置是否正确,然后点击“Start开始”按钮。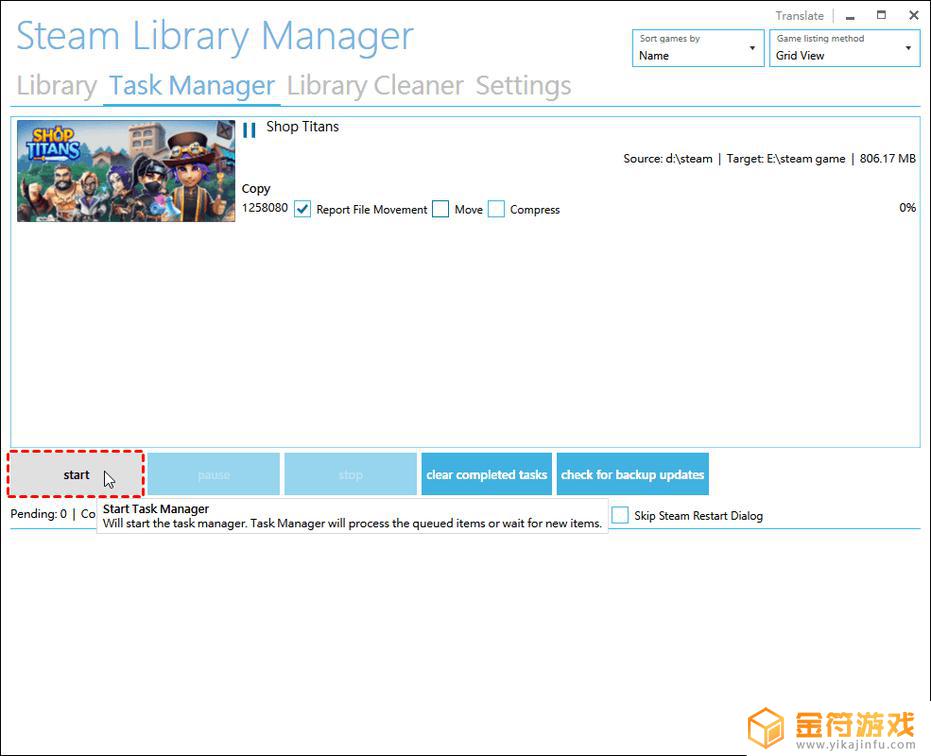 在游戏移动过程中,您可以查看生成的日志以确认是否有问题。✔ 方法3:直接移动整个Steam文件夹Windows具有内置的复制和粘贴功能,可帮助您移动整个Steam文件夹,这意味着您可以将Steam游戏转移到固态硬盘。您需要在开始之前关闭Steam,以下是执行此操作的详细步骤。使用“Windows+S”打开搜索框,输入“Steam”,然后比较找到相应的应用程序,右键单击它并选择“打开文件位置”。如果你默认安装在本地C盘,路径应该是本地盘“C:\Program Files (x86)\Steam”。返回上一级,右键单击选择Steam文件夹,然后从展开的菜单中选择“复制”。导航到新的SSD并创建一个新文件夹,右键单击空白区域,然后选择“粘贴”。您可以重命名旧文件夹并将其保存在源目录中作为备份,也可以选择将其删除。然后从新路径运行Steam.exe并创建一个新的快捷方式。✔ 方法4:使用专业克隆软件将Steam游戏转移到固态硬盘Steam存储空间管理器和Steam Library Manager太繁琐,后者甚至需要额外下载,对初学者不太友好;而Windows 10或Windows 11的复制和粘贴速度很慢,一旦您需要迁移更多游戏,则需要您花费大量的时间和精力,并且可能无法使用。那么有没有简单快捷的方法将Steam游戏转移到固态硬盘?在这里我们推荐您使用傲梅轻松备份用于磁盘克隆,可以快速将源磁盘(包括所有Steam游戏)的所有内容克隆到目标磁盘,节省大量时间和精力。傲梅轻松备份为您提供免费专业的磁盘克隆服务,您只点击几下即可将文件、文件夹和Steam游戏等应用程序从源盘快速克隆到目标盘,如果源盘上有系统文件磁盘,您也可以将系统克隆(VIP功能)到目标磁盘来提高电脑运行性能。接下来我们以系统盘为源盘(Steam默认安装位置)为大家详细介绍磁盘克隆步骤。但在此之前,您需要做好以下准备工作。傲梅轻松备份默认使用智能克隆,因此需要检查克隆的目标磁盘和源磁盘的存储空间,确保目标磁盘大于或等于源磁盘的已用空间,否则克隆可能会失败。执行磁盘克隆时,目标磁盘上的现有分区将被覆盖或删除。因此,如果目标磁盘上有重要数据,需要提前执行备份:文件备份、分区备份、磁盘备份都可以。然后到下载中心或点击按钮获取傲梅轻松备份,将其安装到你的电脑上。步骤1.打开傲梅轻松备份,点击“克隆”>“磁盘克隆”。
在游戏移动过程中,您可以查看生成的日志以确认是否有问题。✔ 方法3:直接移动整个Steam文件夹Windows具有内置的复制和粘贴功能,可帮助您移动整个Steam文件夹,这意味着您可以将Steam游戏转移到固态硬盘。您需要在开始之前关闭Steam,以下是执行此操作的详细步骤。使用“Windows+S”打开搜索框,输入“Steam”,然后比较找到相应的应用程序,右键单击它并选择“打开文件位置”。如果你默认安装在本地C盘,路径应该是本地盘“C:\Program Files (x86)\Steam”。返回上一级,右键单击选择Steam文件夹,然后从展开的菜单中选择“复制”。导航到新的SSD并创建一个新文件夹,右键单击空白区域,然后选择“粘贴”。您可以重命名旧文件夹并将其保存在源目录中作为备份,也可以选择将其删除。然后从新路径运行Steam.exe并创建一个新的快捷方式。✔ 方法4:使用专业克隆软件将Steam游戏转移到固态硬盘Steam存储空间管理器和Steam Library Manager太繁琐,后者甚至需要额外下载,对初学者不太友好;而Windows 10或Windows 11的复制和粘贴速度很慢,一旦您需要迁移更多游戏,则需要您花费大量的时间和精力,并且可能无法使用。那么有没有简单快捷的方法将Steam游戏转移到固态硬盘?在这里我们推荐您使用傲梅轻松备份用于磁盘克隆,可以快速将源磁盘(包括所有Steam游戏)的所有内容克隆到目标磁盘,节省大量时间和精力。傲梅轻松备份为您提供免费专业的磁盘克隆服务,您只点击几下即可将文件、文件夹和Steam游戏等应用程序从源盘快速克隆到目标盘,如果源盘上有系统文件磁盘,您也可以将系统克隆(VIP功能)到目标磁盘来提高电脑运行性能。接下来我们以系统盘为源盘(Steam默认安装位置)为大家详细介绍磁盘克隆步骤。但在此之前,您需要做好以下准备工作。傲梅轻松备份默认使用智能克隆,因此需要检查克隆的目标磁盘和源磁盘的存储空间,确保目标磁盘大于或等于源磁盘的已用空间,否则克隆可能会失败。执行磁盘克隆时,目标磁盘上的现有分区将被覆盖或删除。因此,如果目标磁盘上有重要数据,需要提前执行备份:文件备份、分区备份、磁盘备份都可以。然后到下载中心或点击按钮获取傲梅轻松备份,将其安装到你的电脑上。步骤1.打开傲梅轻松备份,点击“克隆”>“磁盘克隆”。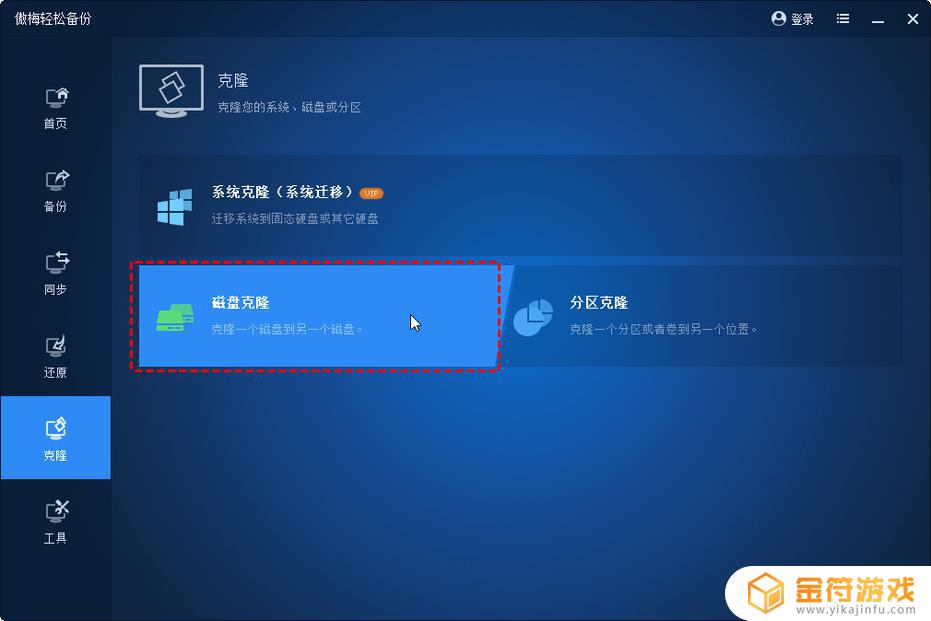 提示:磁盘克隆支持多种克隆类型。包括将MBR磁盘克隆到MBR(系统盘)、将GPT克隆到GPT、MBR克隆到GPT、或GPT迁移到MBR。步骤2.选择存储Steam游戏的磁盘作为源磁盘,然后点击“下一步”。
提示:磁盘克隆支持多种克隆类型。包括将MBR磁盘克隆到MBR(系统盘)、将GPT克隆到GPT、MBR克隆到GPT、或GPT迁移到MBR。步骤2.选择存储Steam游戏的磁盘作为源磁盘,然后点击“下一步”。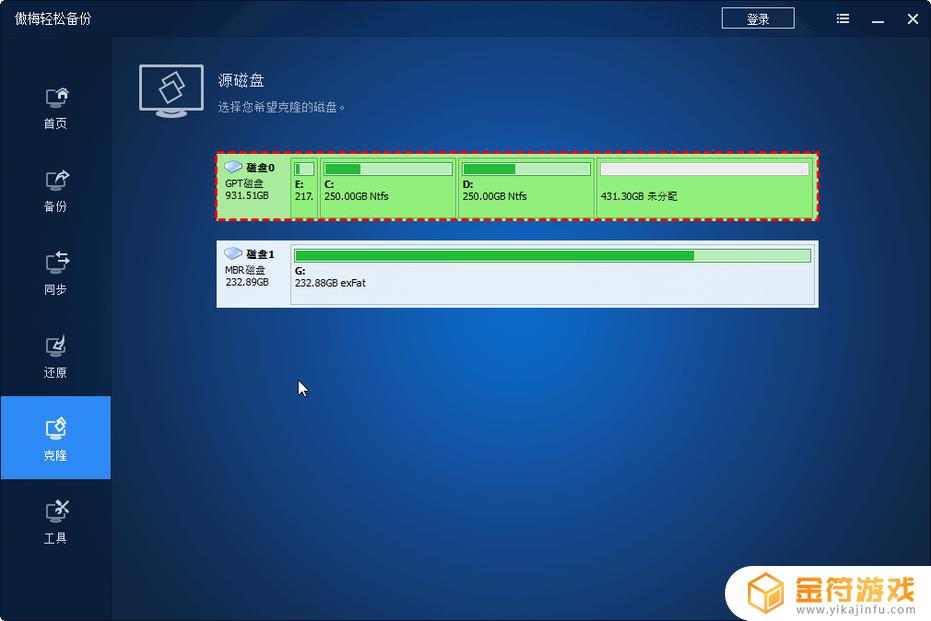 步骤3.在目标磁盘窗口中,选择新的SSD作为目标磁盘,然后单击“下一步”。
步骤3.在目标磁盘窗口中,选择新的SSD作为目标磁盘,然后单击“下一步”。 步骤4.勾选“SSD对齐”复选框以加快目标SSD的读写速度。确认您的操作并单击“开始克隆”。
步骤4.勾选“SSD对齐”复选框以加快目标SSD的读写速度。确认您的操作并单击“开始克隆”。 提示:•编辑分区:使用此功能您可以在克隆的时候调整分区大小。•按扇区到扇区克隆:它将克隆每一个扇区,无论它们是否被使用。它可用于克隆到相同或更大大小的磁盘。这样你就可以轻松的将磁盘克隆到更大的磁盘。除了磁盘克隆,您还可以使用傲梅备份软件获得更多功能。如果您想将大量文件或大量文件传输到另一个位置,您可以使用“文件同步”功能,与Windows复制和粘贴相比,更省时。但是,不建议使用此方法移动Steam游戏,因为这可能会导致转移过来的Steam游戏无法打开。如果您的Steam游戏存储在系统盘(例如本地C盘)上,那么您可以使用“系统克隆”功能,这将比磁盘克隆更省时,因为它只会克隆C盘和系统引导文件。如果您担心丢失或损坏Steam游戏或磁盘上的其他数据,您可以使用“磁盘备份”将源磁盘上的内容(包括Steam游戏)备份到任何所需位置的功能,以增强数据安全性。如果源磁盘上的分区专用于Steam游戏,没有其它分区,那么您也可以使用“分区克隆”功能,这将比克隆整个磁盘更省时。
提示:•编辑分区:使用此功能您可以在克隆的时候调整分区大小。•按扇区到扇区克隆:它将克隆每一个扇区,无论它们是否被使用。它可用于克隆到相同或更大大小的磁盘。这样你就可以轻松的将磁盘克隆到更大的磁盘。除了磁盘克隆,您还可以使用傲梅备份软件获得更多功能。如果您想将大量文件或大量文件传输到另一个位置,您可以使用“文件同步”功能,与Windows复制和粘贴相比,更省时。但是,不建议使用此方法移动Steam游戏,因为这可能会导致转移过来的Steam游戏无法打开。如果您的Steam游戏存储在系统盘(例如本地C盘)上,那么您可以使用“系统克隆”功能,这将比磁盘克隆更省时,因为它只会克隆C盘和系统引导文件。如果您担心丢失或损坏Steam游戏或磁盘上的其他数据,您可以使用“磁盘备份”将源磁盘上的内容(包括Steam游戏)备份到任何所需位置的功能,以增强数据安全性。如果源磁盘上的分区专用于Steam游戏,没有其它分区,那么您也可以使用“分区克隆”功能,这将比克隆整个磁盘更省时。 赞 7
澡堂女神lhn
回答数:55 | 被采纳数:28
2023-12-30 08:40:34
准备移动硬盘一块,建议1T及以上,固态最好
打开steam设置
3.选择下载-steam库文件夹
4.添加库文件夹
5.选择移动硬盘,比如我的就是G盘
6.新建一个steam库文件夹,我已经建立过,所以只要选中即可
7.以上操作完成后,steam会扫描所有库文件夹,就能玩了,以后每次要玩的时候,在插上硬盘后还需选择一次库文件夹,也就一分钟的事。
打开steam设置
3.选择下载-steam库文件夹
4.添加库文件夹
5.选择移动硬盘,比如我的就是G盘
6.新建一个steam库文件夹,我已经建立过,所以只要选中即可
7.以上操作完成后,steam会扫描所有库文件夹,就能玩了,以后每次要玩的时候,在插上硬盘后还需选择一次库文件夹,也就一分钟的事。
赞 5
相关问答
相关攻略
-
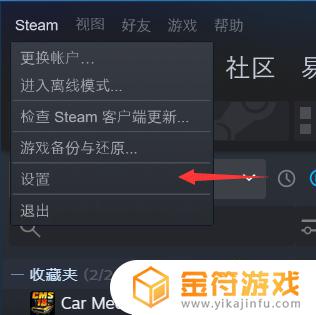 steam转移 Steam迁移游戏到其他硬盘的最新教程
steam转移 Steam迁移游戏到其他硬盘的最新教程近年来,随着电子游戏的普及和玩家数量的增加,硬盘空间成为了一个备受关注的问题,而对于Steam游戏平台的用户来说,如何将游戏迁移到其他硬盘成为了一个让人头疼的问题。幸运的是S...
-
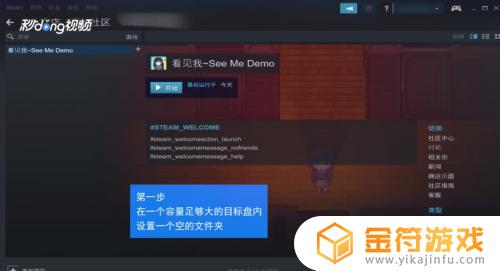 steam能装在移动硬盘吗 怎样把Steam游戏移动到别的硬盘
steam能装在移动硬盘吗 怎样把Steam游戏移动到别的硬盘Steam是一个广受欢迎的游戏平台,许多游戏玩家都选择在其中购买和下载自己喜欢的游戏,随着游戏数量的增加,我们的硬盘空间可能会迅速消耗殆尽。许多人开始考虑将Steam游戏移动到...
-
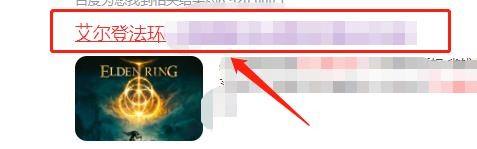 艾尔登法环移动硬盘 移动硬盘玩艾尔登法环
艾尔登法环移动硬盘 移动硬盘玩艾尔登法环今天小编就为大家整理了艾尔登法环移动硬盘,一起来看看吧。具体方法:1.首先,我们打开电脑,进入到艾尔登法环的官网中;2.接着,在游戏的官网,我们使用滑轮将页面滑动至底部;3.最后,...
-
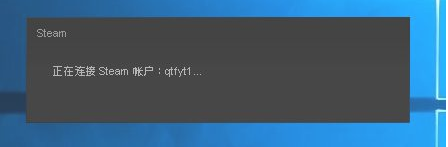 steam怎么移到d盘 怎么把steam移到d盘
steam怎么移到d盘 怎么把steam移到d盘今天小编给大家带来steam怎么移到d盘,大家一起来看看吧。具体方法:1.登录客户端启动你PC端的steam客户端,输入你的账号和密码登录。必须登录状态才可以转移。2.进入设置登陆...
-
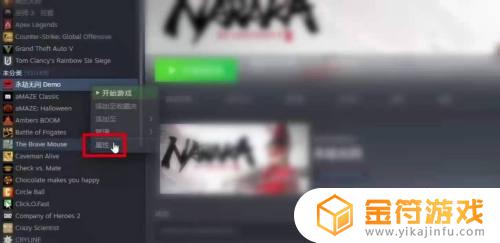 steam永劫怎么更改位置 永劫无间steam版移动安装目录到C盘
steam永劫怎么更改位置 永劫无间steam版移动安装目录到C盘在玩游戏时,有时候我们会想要将游戏的安装目录移动到其他硬盘,以释放更多空间或提高游戏运行性能,对于永劫无间这款备受玩家喜爱的游戏来说,想要将其Steam版移动安装目录到C盘并不...