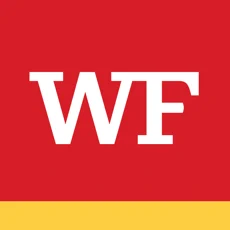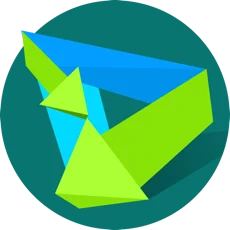电脑怎么找不到打印机设备 打印机添加时找不到设备怎么解决
更新时间:2024-03-24 20:44:58来源:金符游戏浏览量:
在使用电脑打印文件时,有时会遇到打印机设备无法被识别的问题,让人感到困惑和焦虑,当电脑无法找到打印机设备或在添加打印机时无法识别设备时,我们可以尝试一些解决方法来排除故障。通过一些简单的操作和设置,很可能就能够解决打印机设备无法找到的问题,让打印工作变得更加高效和顺畅。
打印机添加时找不到设备怎么解决
步骤如下:
1.鼠标右键点击电脑桌面右下角的网络图标,如图所示。
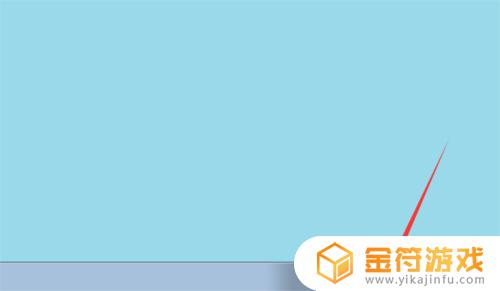
2.弹出来的窗口,点击【打开网络和共享中心】,如图所示。
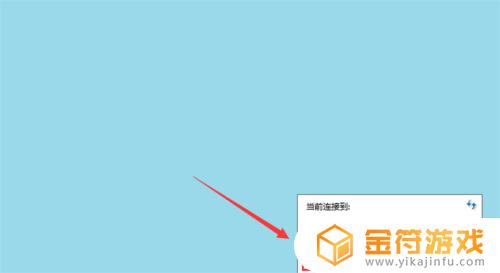
3.然后弹出来的窗口,点击左侧的【更改高级共享设置】选项。如图所示。
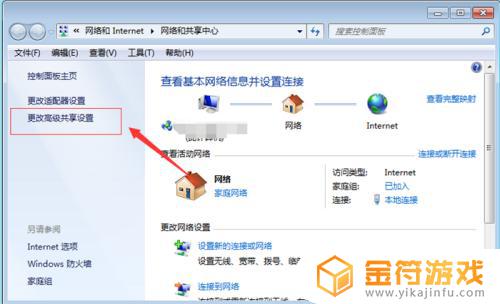
4.然后在打开的窗口,勾选【启用网络发现】和【启用文件和打印机共享】。如图所示。
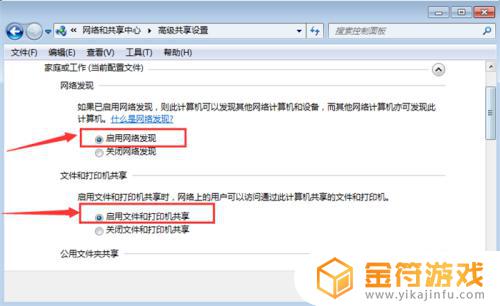
5.然后点击桌面左下角的【开始菜单】按钮,如图所示。
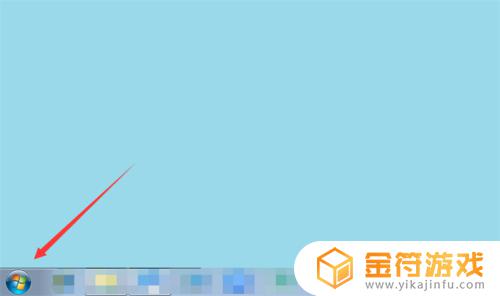
6.弹出来的选项卡,点击【设备和打印机】选项,如图所示。
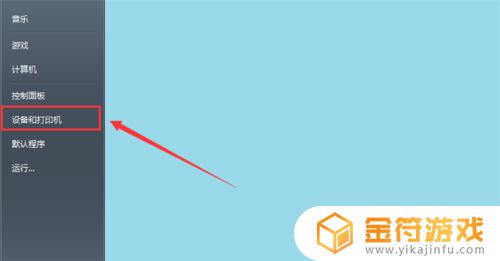
7.然后在里面点击【添加打印机】,如图所示。
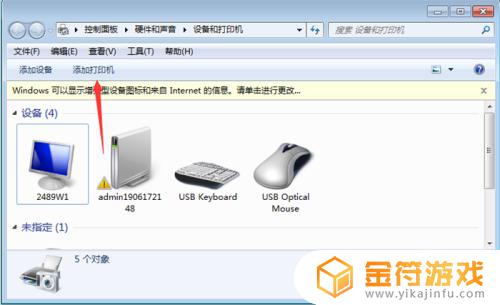
8.然后选择添加打印机的类型,一般点击【添加本地打印机】,如图所示。
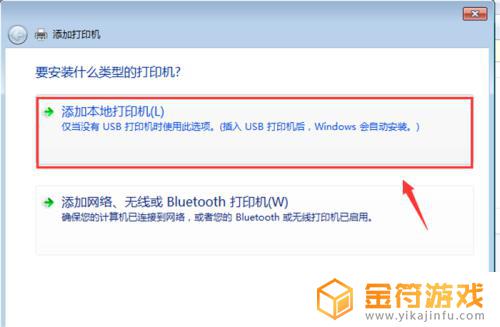
9.然后选择端口,点击【下一步】,如图所示。
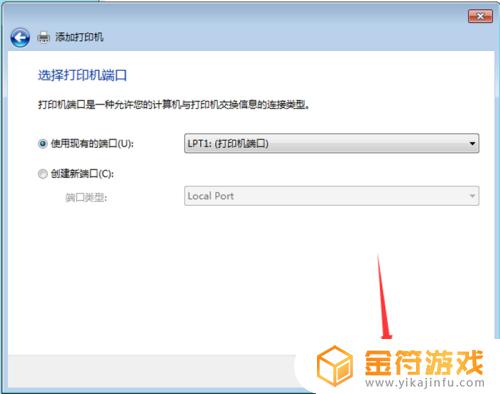
10.然后选择安装驱动类型,点击【下一步】,如图所示。
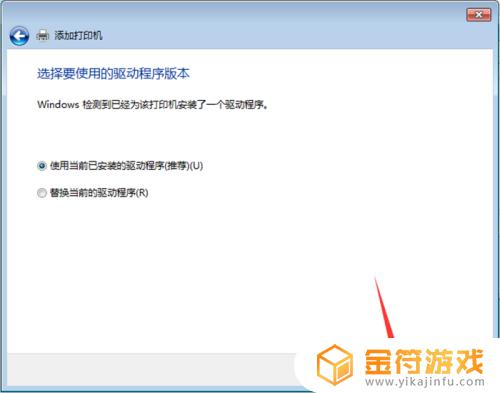
11.然后可以看到搜索出来的打印机,如果是一个打印机就会直接添加打印机名称。点击【下一步】,如图所示。
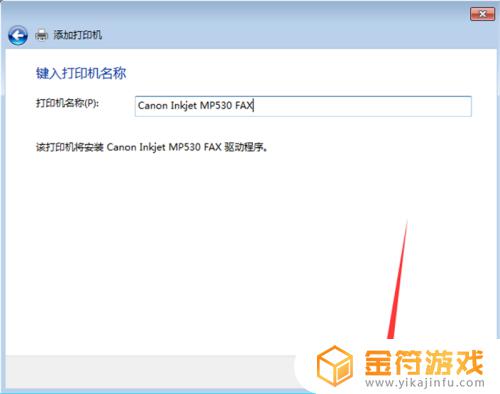
12.然后勾选打印机是不是共享,点击【下一步】,如图所示。
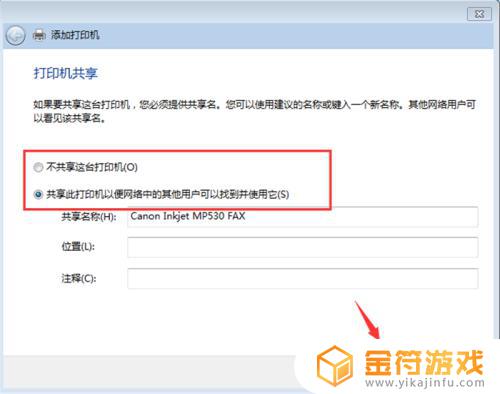
13.然后点击打印测试页,测试完成,点击【完成】,如图所示。
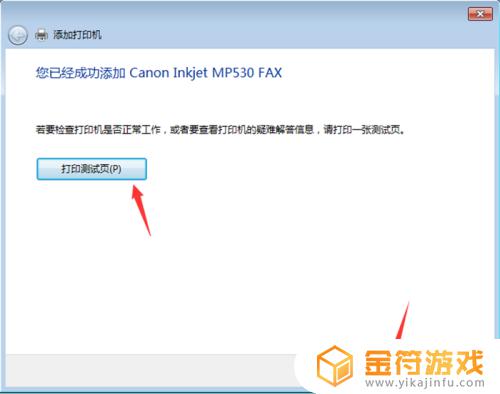
14.最后就可以看到添加打印机成功,问题就解决了,如图所示。
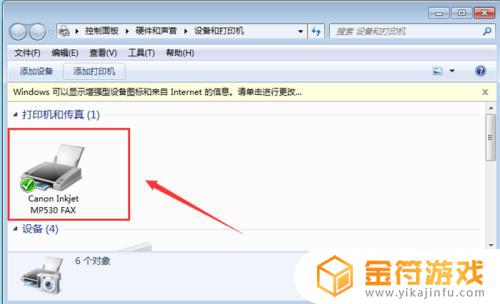
以上就是电脑无法检测到打印机设备的全部内容,有遇到相同问题的用户可参考本文中介绍的步骤来解决,希望能对大家有所帮助。
相关阅读
- 佳能打印机手机打印不了怎么回事 佳能打印机无法打印的原因
- 惠普2600打印机怎么连接wifi HP2600怎么连接WiFi打印机
- oppo手机投屏找不到电脑设备 OPPO手机投屏到电脑显示步骤
- 佳能打印怎么打印双面 佳能打印机双面打印设置方法
- 爱普生4158怎么加墨 爱普生打印机墨水添加方法
- 晨光打印机怎么连接wifi 晨光AEQN8960无线连接设置方法
- hp2720更换墨盒 2700系列打印机墨盒替换方法
- 特色功能找不到手机分身怎么办 小米手机分身设置消失找不到
- mg3680打印机怎么连接手机 佳能mg3680手机无线连接方法
- 手机相机如何显示经纬度水印 手机拍照怎么加时间地点水印
- 抖音增加管理员(抖音增加管理员怎么弄)
- 抖音手机直播背景如何换成自己的(抖音手机直播手游)
- 怎么把下载的电影片段发到抖音(怎么把下载的电影片段发到抖音上)
- 苹果平板mini4可以下载抖音吗(苹果mini4平板多少钱)
- 抖音热播电影虎牙(抖音热播电影虎牙怎么看)
- 抖音不帮手机号可以发作品吗
热门文章
猜您喜欢
最新手机软件
- 1
- 2
- 3
- 4
- 5
- 6
- 7
- 8
- 9
- 10