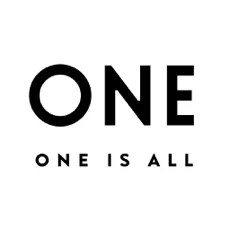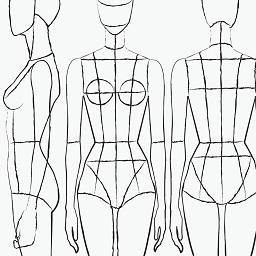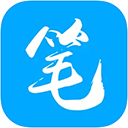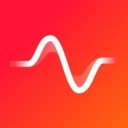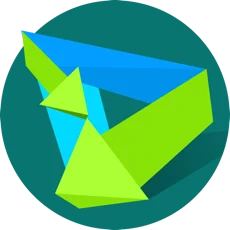抖音 画中画圆角(抖音画中画圆角怎么设置)
先看看效果图

第一步:首先建个方形画布,大小自己掌握。
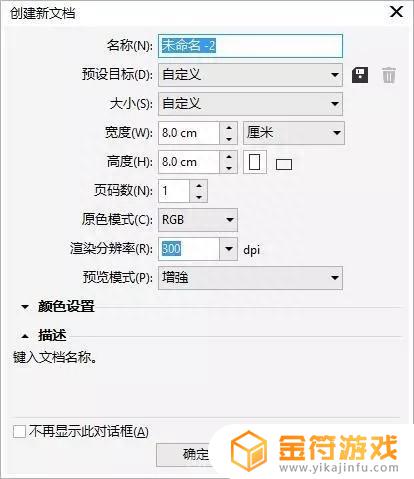
第二步:画一个3cm*3cm的正圆,然后原位复制一个选中修改尺寸1.5cm*1.5cm,就会得到下图效果
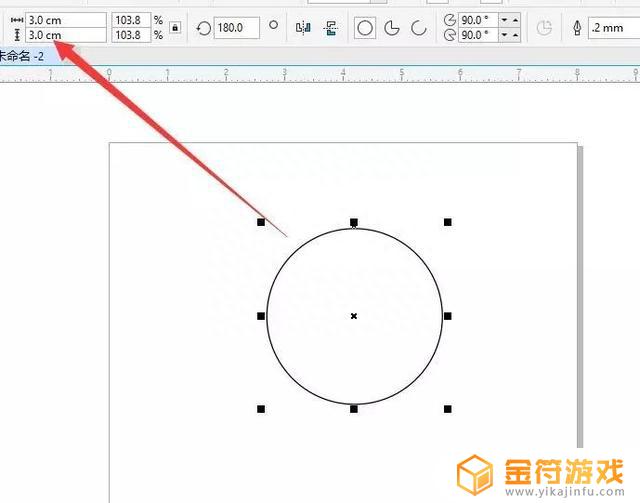
第三步:再画一个2.5cm*2.5cm的正圆,然后原位复制一个选中修改尺寸1cm*1cm,就会得到下图效果。
为什么要改成1cm是因为上下两个圆中间的距离以及后面连线的距离是要一样宽的。

第四步:选中两个圆然后点击"移除前面对象"按钮,另外两个圆也是同样操作。
然后就是按照图上位置对好参考线
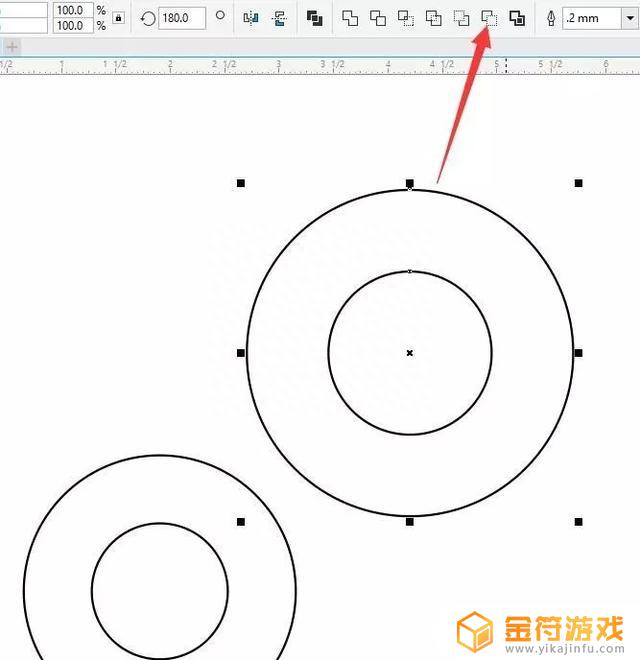
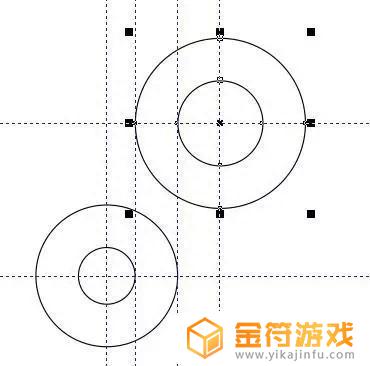
第五步:对照参考点使用"矩形工具"然后画一个连接上下圆的矩形,最后全选所有图形点击"合并"
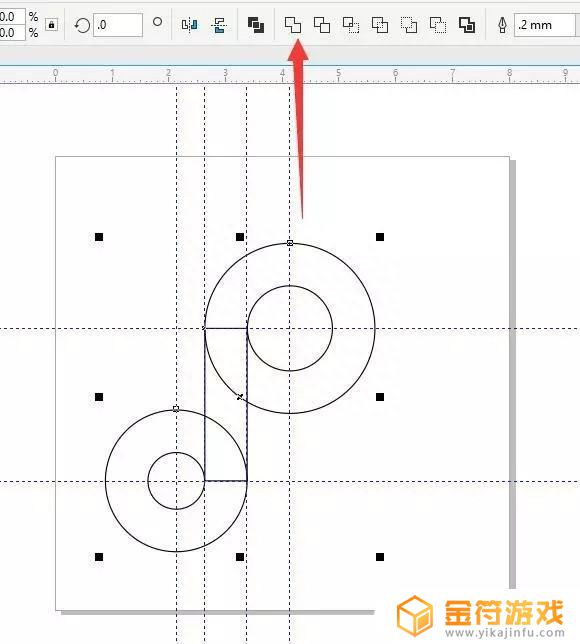
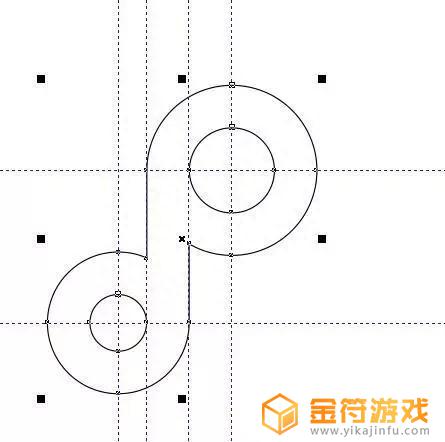
第五步:为了更清楚地区分要裁减掉的区域,下面我取消了参考线,加了主色调,并标注好1.2.3裁剪区域.
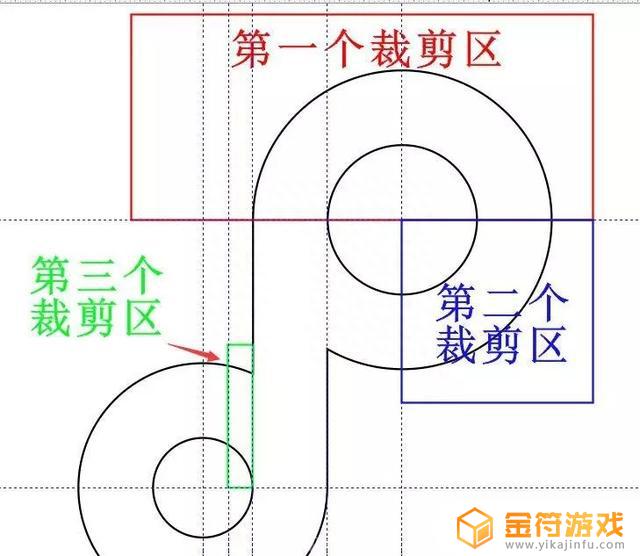
第六步:先给合并后的半成品logo加上颜色这样更好地区分,色值:R0、G255、B255(我用的RGB模式)。
然后先选中第一个裁剪区的矩形和logo,然后点击移除前面对象,后面2、3号裁剪区同步骤操作,
最后得到一下图形。
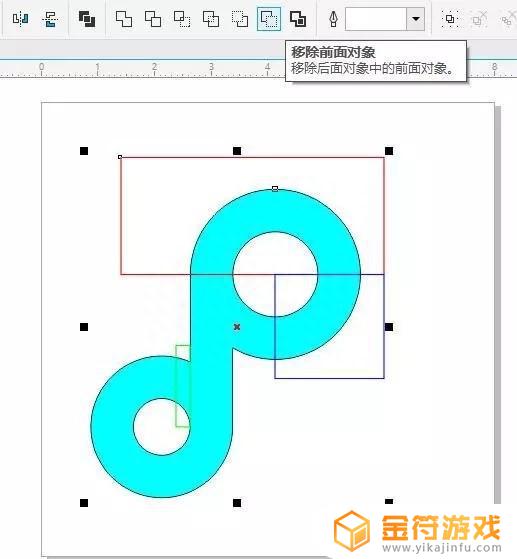

第七步:复制一个图形,然后摆放好合适的位置。前图层色值不变,
后图形色值修改填充为:R255、G24、B84
(抖音的准确色值应该不是这个,我比较懒不想去搜详细色值,所以自己用吸管工具吸的色号。)

第八步:选中两个图形然后点击"相交",再选中最上面的图层快捷键"shift+PgDn"向后移一层。
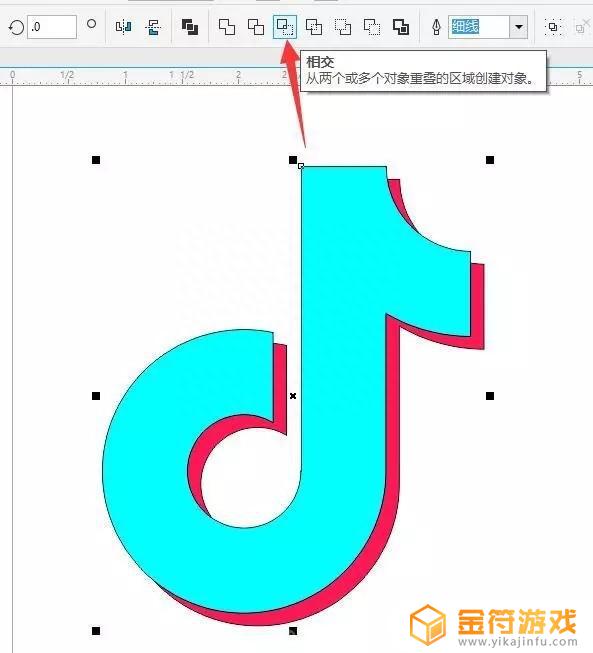

第八步:选中相交的区域图形填充为纯白色,然后选中所有图形去掉边框,logo差不多算是完成了。


第九步:先"Ctrl+G群组所有图形,然后画一个5CM*5CM的矩形图。填充黑色最后把四个角圆角值调到1CM,
按英文P键将黑色底图剧中到画布中间,同样再把logo居中到黑色底布中间,最后完成。

更多原创PS,字体,logo设计教程,评论本文后,私信回复“教程”领取!
以上就是抖音 画中画圆角的全部内容,希望可以帮助到大家!
相关阅读
- 抖音小汤圆小朋友表情包(抖音汤圆小朋友表情包图片)
- 抖音苹果画中画怎么操作(抖音苹果画中画怎么操作的)
- 抖音画中画 小米手机(苹果手机抖音画中画怎么使用)
- 抖音直播电影画中画怎么弄(抖音直播画中画怎么弄的)
- 抖音怎么设置多画面(抖音怎么设置多画面展示)
- 抖音边框黑色怎么去掉(抖音边框黑色怎么去掉啊)
- 抖音上把图放回原位怎么弄的(抖音上把图放回原位怎么弄的啊)
- 抖音发布icon(抖音发布的视频怎么删除)
- 抖音怎么上传原画质(抖音怎么上传原画质视频)
- 抖音边框的图标怎样躲开(抖音卫星图标怎样打出来)
- 抖音增加管理员(抖音增加管理员怎么弄)
- 抖音手机直播背景如何换成自己的(抖音手机直播手游)
- 怎么把下载的电影片段发到抖音(怎么把下载的电影片段发到抖音上)
- 苹果平板mini4可以下载抖音吗(苹果mini4平板多少钱)
- 抖音热播电影虎牙(抖音热播电影虎牙怎么看)
- 抖音不帮手机号可以发作品吗
热门文章
猜您喜欢
最新手机软件
- 1
- 2
- 3
- 4
- 5
- 6
- 7
- 8
- 9
- 10