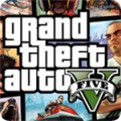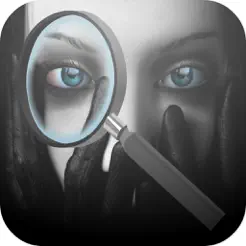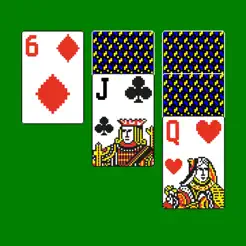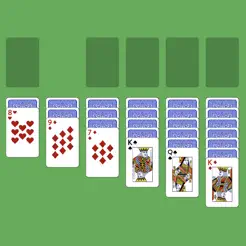电脑连接不上网络红叉 电脑连接不上网络红叉怎么办
更新时间:2022-09-08 07:37:31来源:金符游戏浏览量:
电脑连接不上网络红叉,下面小金就来详细介绍,感兴趣的玩家一起来看看吧!
具体方法:
1.第一步按“win+R”键打开运行,在运行中输入“services.msc”,如下图所示:
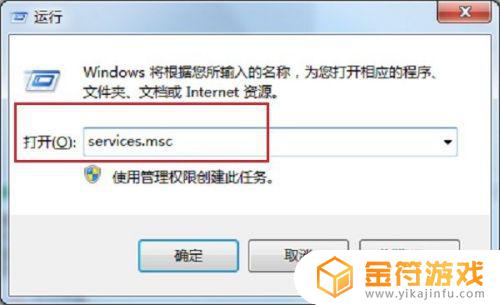
2.第二步点击确定,进去服务之后。找到“DHCP Client”服务,没有启动的话,将服务启动,如下图所示:
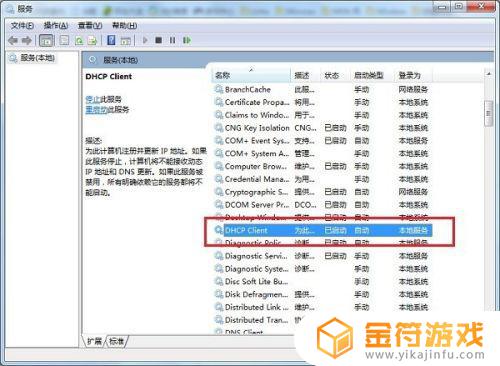
3.第三步打开运行,输入“dcomcnfg”,进去组件服务,如下图所示:
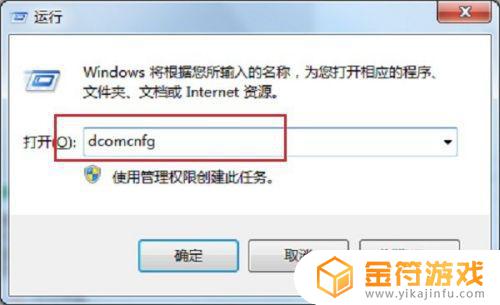
4.第四步进去之后,点击右边的”计算机----我的电脑---DCOM配置”,如下图所示:
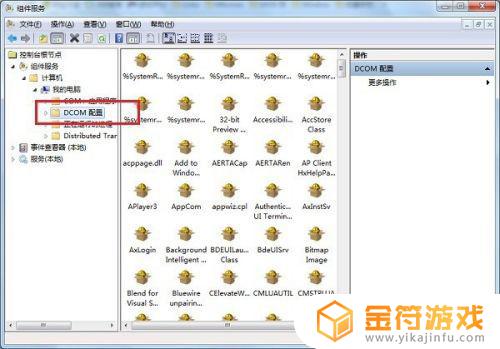
5.第五步在右方的列表中找到"netprofm",鼠标右键点击“属性”,如下图所示:
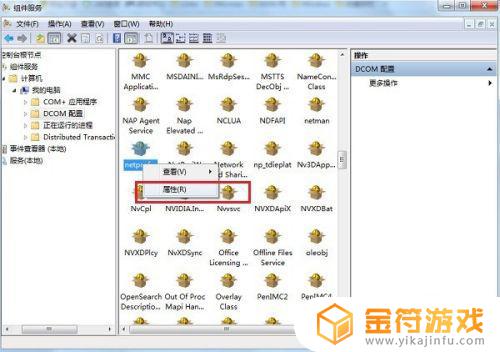
6.第六步进去之后,点击安全。“启动与激活权限”选择自定义,点击"编辑-------添加",在"输入对象名称来选择"输入“LOCAL SERVICE”用户名,点击确定,账号添加完成后,将下方的“本地启动”,“本地激活”勾选,点击确定,如下图所示:
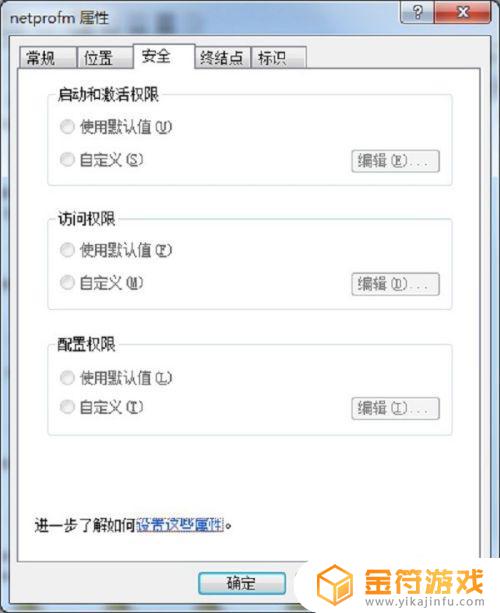
7.第七步我们再进去服务,点击启动“Network List Service”,如下图所示:
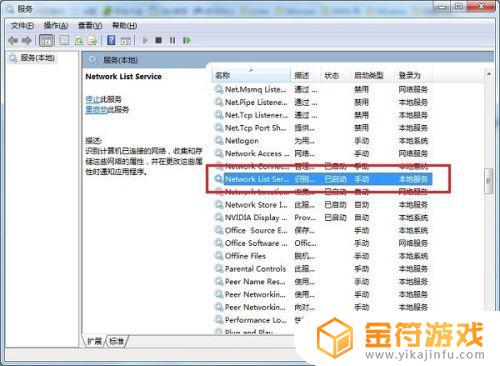
8.第八步如下图所示:网络连接出现红叉的原因是Network List Service服务没有启动,启动网络连接就正常了。如下图所示:

希望通过小金分享的电脑连接不上网络红叉内容能够让你快速上手畅玩,更多精彩内容敬请关注金符游戏。
相关攻略
- wifi连接上不了网怎么弄 wifi连接上不了网怎么办
- 电脑上找不到网络连接怎么办 电脑上找不到无线网络连接
- 电脑开机网络连接不上去怎么回事 为什么电脑开机连不上网络怎么办
- 电脑已连接网络但上不了网怎么回事 电脑已连接网络但上不了网怎么回事连其他wifi有用
- 电脑上不去网但是网络连接正常 电脑上不去网但是网络连接正常出现叹号
- 电脑可以连接网络但是上不了网 笔记本连接网络后无法上网
- 手机热点台式电脑连不上网怎么办 台式电脑连接手机热点上不了网怎么办
- 电脑网线连接后上不了网怎么办 电脑连接网线之后上不了网
- 电脑连接到网络后为什么无法上网 电脑网络已连接不可上网怎么回事
- 电脑显示无法连接到这个网络该怎么办 电脑显示无法连接到这个网络怎么解决
- 乱世王者如何自动打野 乱世王者自动打野开启步骤
- 遇见你的猫怎么微信登录 遇见你的猫怎么更改登录账号
- 墨剑江湖如何挡住和尚的暗器攻略 墨剑江湖暗器解锁攻略
- 千古江湖梦怎么分解装备 千古江湖梦怎么获取拆毁药圃任务
- 颜色大作战怎么找客服 游戏难题求助
- 明日之后怎么加入和朋友一样的服务器 明日之后新服跨区组队指南
热门文章
猜您喜欢
最新手机游戏
- 1
- 2
- 3
- 4
- 5
- 6
- 7
- 8
- 9
- 10